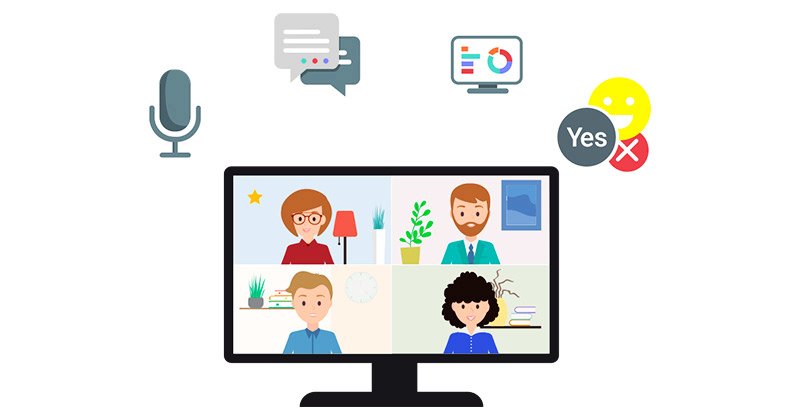【視障資訊分享】Google Meet 使用手機同樣一把罩
【Google Meet 使用手機同樣一把罩】文/ 暐洲、鵬安
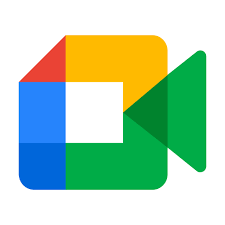
在上週小編和大家分享如何在電腦瀏覽器上使用 Google Meet,那麼今天就來和大家介紹行動裝置版的部份吧!最後也會順便教各位如何發起會議,邀請別人進到你的會議喔!
目前 Google Meet 在 iOS 及 Android 等行動裝置上都有支援,只要是 iPhone、iPad、Android 手機或平板等各種裝置,均可在 App Store 及 Play Store 上搜尋下載並安裝,其 App 的名稱會是 Meet。
事實上在 App 中的整體操作介面上和電腦上的差異很小,不僅容易上手,對於視障朋友也非常的友善,那麼接下來就讓小編帶領大家一探究竟囉!
(圖片來源:https://sofun.tw/google-meet-voice-output)
開啟 Google Meet
在開啟 App 時,會要求我們登入或選擇現有的 Google 帳戶。接著會聽到「帳戶和設定」、「發起新會議」、「使用代碼加入會議」三個主要功能項目。
會議的參與者需先取得「會議代碼或會議連結」,若是取得會議代碼需點選「使用代碼加入會議」並將會議代碼貼上;而若是取得會議連結則可直接點擊連結加入。
當您使用上述其中一種方式加入會議時,在正式進入會議室前,系統會顯示目前的攝影機與麥克風的狀態,小編建議先將攝影機與麥克風設定為關閉,進入會議室後有需要在開啟即可。
註:小編在測試時發現,使用 Android 可以直接點選連結後開啟 App 順利加入會議;而 iPhone 卻無法直接點選連結加入,因此建議使用貼上代碼的方式來加入會議。
會議室中的介面配置
正式進入會議室後,從上到下會依序聽到的功能分別有「隱藏(縮小會議畫面)」、「會議代碼(此為一串英文代碼,按下後會顯示會議室的相關資訊)」、「切換前置或後置鏡頭」、「離開通話」、「攝影機開啟或關閉」、「麥克風開啟或關閉」、「舉手(此功能按下後讓管理者看見您有話要說)、「更多動作」等功能。你有沒有發現 在 App 中的配置和先前介紹在瀏覽器中很像呢?該有的按鈕和功能都有,還可以切換前後鏡頭方便我們切換拍攝。
在上述功能中,點選「會議室代碼」,展開後可在查看本會議的參與者、加入資訊、管理者發起的意見調查以及問與答活動,另外點選更多動作功能,展開後可使用通話中的訊息與其他參與者使用訊息討論、分享螢幕畫面可直播自己的行動裝置畫面。
發起新會議
當我們了解如何使用 Google Meet 參與會議的流程,接下來小編也要和大家分享如何在 App 中發起新會議!這樣你就可以將別人邀請進你所開的會議了。
在 App 的首頁點選「發起新會議」按鈕,會依序聽到「取得會議連結以便與其他人分享」、「發起即時會議」、「在 Google 日曆安排會議」三個主要功能。通常,最直接也最簡單的方式便是「發起即時會議」,點選後會立刻進入會議室,接著就可以邀請他人進來囉!
在此操作畫面中,事實上就和前面所介紹的會議室畫面相同,只不過因為你是發起會議的管理者,因此會聽到「複製會議連結」及「分享邀請」等功能。
同樣地,就像在加入別人發起的會議時,我們可以選擇會議代碼或連結加入,這裡你也可以選擇要傳給他人代碼或連結。
值得一提的是,以分享會議代碼來說,視障朋友要分享會議室代碼給參與者有個小技巧,若直接點擊畫面上的會議室代碼,系統會顯示會議詳細資訊,此時,我們可以在聽到會議室代碼後,iPhone 使用者可以使用「三指連續點擊四下」的指令來複製代碼; Android 使用者也可以利用「附製系統最後唸出的詞組」指令來複製代碼,就可以傳給別人囉。
而點選「分享邀請」按鈕則可利用手機的分享功能將此會議資訊傳到 Line、Messenger 等社群媒體,方便他人加入喔!
有趣的特效面板
在進行視訊會議時,有個名為「開啟特效面板」的功能,展開後有許多不同的特效或背景圖案,可美化自己在會議室顯示的背景畫面。
若你平常開會時的背景環境不方便入鏡,便可以使用該功能。很多人更會拿一些特別、有趣、搞笑等等的作為他們的視訊背景,可說是視訊會議中一個小樂趣呢!
以上是 Google Meet 在手機或行動裝置 App 上的操作流程與技巧,事實上若你比較在 App 或是在瀏覽器中的介面配置、操作方法均大同小異。最後期盼 Google Meet 系列的文章可以幫助你更快速上手,在家遠距,無論上課、開會、聊天都能更加得心應手喔!